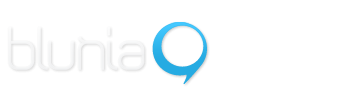¿Cómo insertar un carrusel de imágenes?
*CARRUSEL: espacio fijo que despliega una serie de imágenes cambiantes de manera automática. Al momento de crearlo permite configurar aspectos como dimensión, tiempos de transición, textos de acompañamiento, entre otros. Para asignar diseño en general o estilo a los controladores de este carrusel, será necesario crear un estilo específico. *Véase también CÓMO CREAR UN ESTILO DE CARRUSELES
1. Seleccionar el ícono CONTENIDO en el panel principal de herramientas
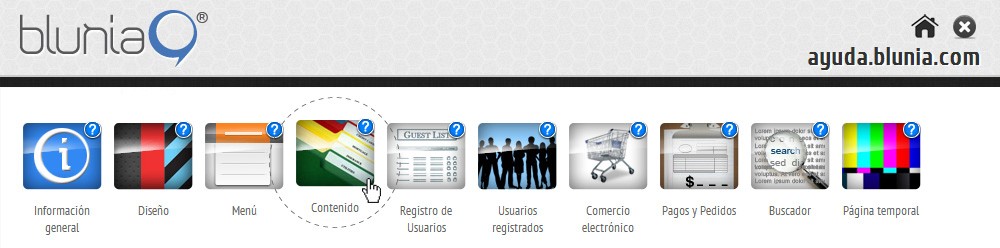
2. Seleccionar la sección en la cual se desea colocar el carrusel, por ejemplo PÁGINA DE INICIO

3. Seleccionar botón CARRUSEL

4. Configurar los parámetros
Al ingresar, se mostrarán las opciones disponibles para dar de alta el carrusel:
NOMBRE - Otorga un título al espacio de carrusel.
ESTILO - Permite colocarle un estilo de carrusel previamente creado. *Ver tutorial CÓMO CREAR UN ESTILO DE CARRUSELES
ALINEACIÓN - Permite ajustar el carrusel hacia alguno de los márgenes de la página.
ANCHO / ALTO / MÁRGENES - Ajusta las dimensiones y espaciado del carrusel.
EFECTO - Determina el efecto de transición entre imágenes.
AVANCE -Controla la forma en que se pausa el carrusel.
ORDEN - Selecciona manualmente o aleatroriamente las imágenes a mostrar.
TIEMPO - Determina el tiempo de transición entre una imagen y otra.
INDICADORES - Seleccionadores para numerar e indicar el número de fotos en el carrusel.
NOMBRE - Otorga un título al espacio de carrusel.
ESTILO - Permite colocarle un estilo de carrusel previamente creado. *Ver tutorial CÓMO CREAR UN ESTILO DE CARRUSELES
ALINEACIÓN - Permite ajustar el carrusel hacia alguno de los márgenes de la página.
ANCHO / ALTO / MÁRGENES - Ajusta las dimensiones y espaciado del carrusel.
EFECTO - Determina el efecto de transición entre imágenes.
AVANCE -Controla la forma en que se pausa el carrusel.
ORDEN - Selecciona manualmente o aleatroriamente las imágenes a mostrar.
TIEMPO - Determina el tiempo de transición entre una imagen y otra.
INDICADORES - Seleccionadores para numerar e indicar el número de fotos en el carrusel.
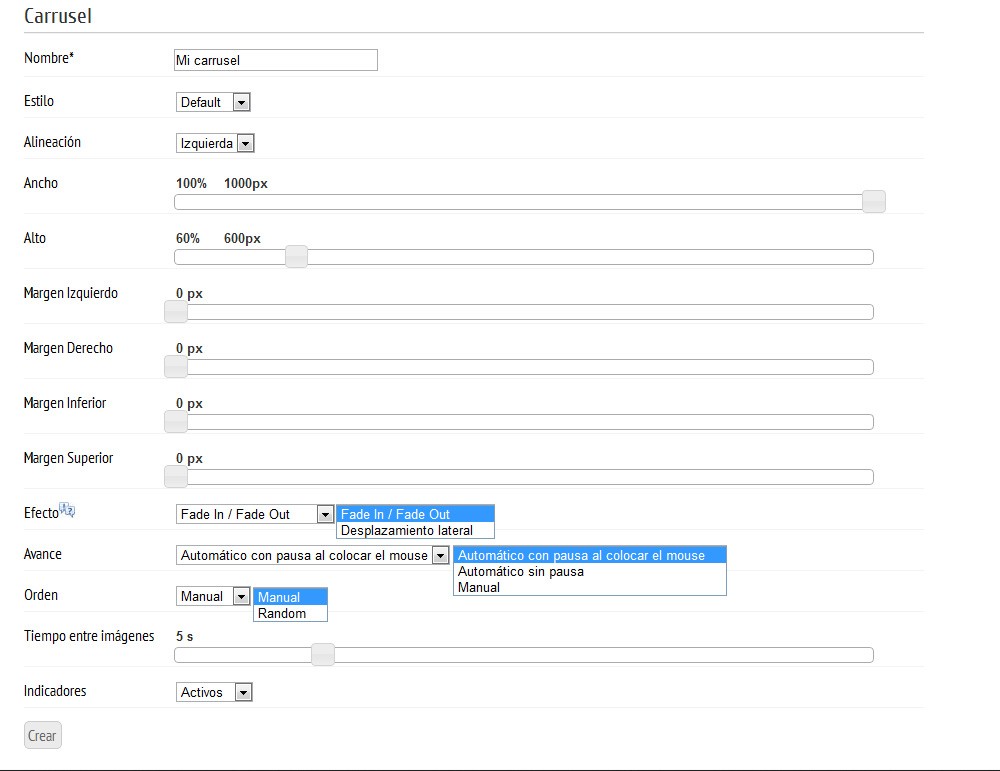
5. Editar el carrusel
Se seleccionará el espacio del carrusel, dónde se mostrará una advertencia "El carrusel requiere al menos 2 imágenes" se dará un click en la herramienta de editar (lápiz) para comenzar a cargar fotografías.
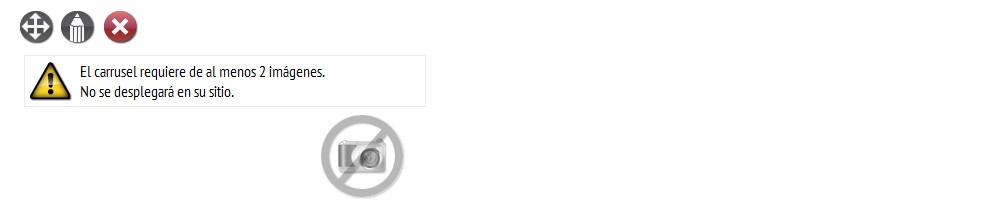
6. Cargar imágenes
Se mostrarán varias opciones, para colocar las imágenes se seleccionará AGREGAR DIAPOSITIVA.
En ese apartado se cargarán las fotografías (se pueden cargar varias fotografías en una sola selección)
En ese apartado se cargarán las fotografías (se pueden cargar varias fotografías en una sola selección)
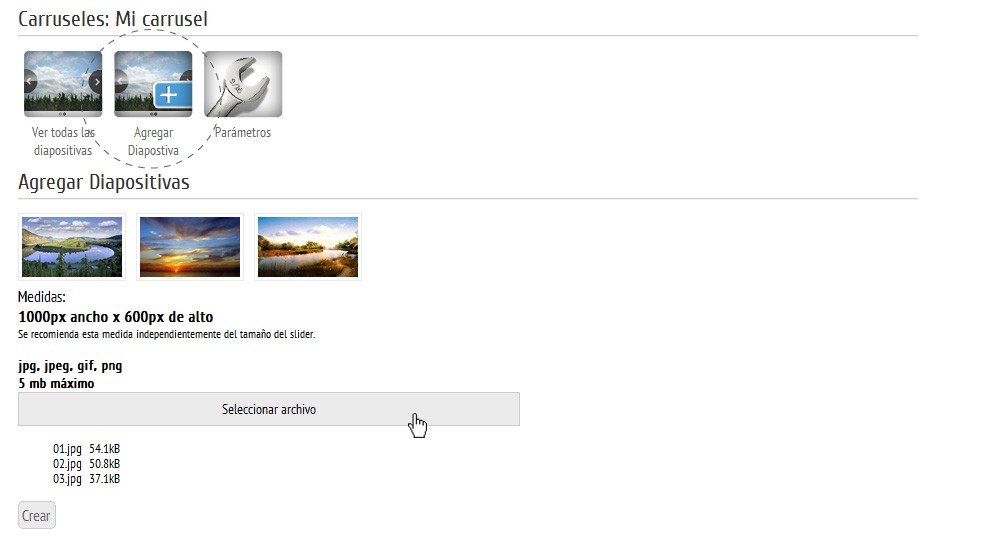
Se recomienda subir todas las imágenes del mismo tamaño, ya que si las fotografías tienen distinta proporción, se hará visible el desajuste de estas mismas.
7. Editar diapositivas
Para continuar editando el carrusel, en el sentido de reordenar las fotografías (sólo si se indicó el orden MANUAL) o sustituir fotografías dentro del mismo espacio, será necesario seleccionar la herramienta:
VER TODAS LAS DIAPOSITVAS - en este apartado se puede reacomodar el orden mediante la herramienta de arrastre, y basta con darle click a alguna fotografía para sustituirla o agregar contenido adicional.
VER TODAS LAS DIAPOSITVAS - en este apartado se puede reacomodar el orden mediante la herramienta de arrastre, y basta con darle click a alguna fotografía para sustituirla o agregar contenido adicional.
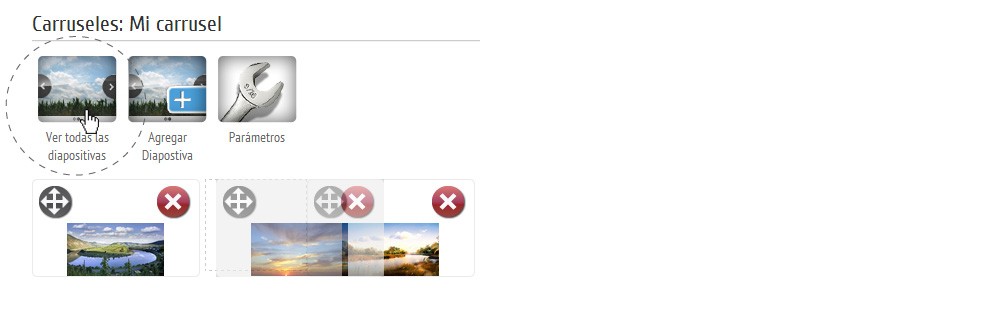
8. Contenido Adicional (opcional)
Se mostrarán las opciones adicionales que pueden ser configuradas individualmente por cada fotografía, tales como texto de acompañamiento y/o insertar una liga para convertir la imagen del carrusel en un botón que lleve a otro destino.
TIPO - selecciona el formato para desplegar texto en la diapositva (Horizontal - Vertical)
TÍTULO - agrega un título al texto de acompañamiento.
TEXTO - agregar texto de acompañamiento.
LIGA - permite insertar una dirección URL para generar un hipervínculo.
DESTINO - determina si el hipervínculo se abrirá en una pestaña distinta o en la misma ventana.
SELECCIONAR ARCHIVO - sustituirá la imagen por una nueva seleccionada.
TIPO - selecciona el formato para desplegar texto en la diapositva (Horizontal - Vertical)
TÍTULO - agrega un título al texto de acompañamiento.
TEXTO - agregar texto de acompañamiento.
LIGA - permite insertar una dirección URL para generar un hipervínculo.
DESTINO - determina si el hipervínculo se abrirá en una pestaña distinta o en la misma ventana.
SELECCIONAR ARCHIVO - sustituirá la imagen por una nueva seleccionada.
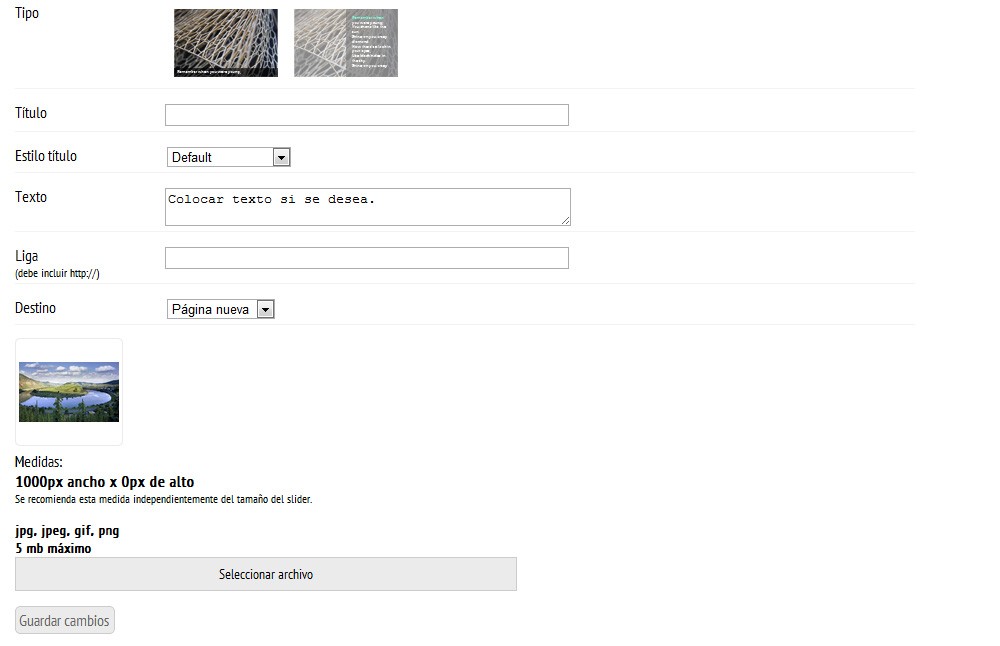
El carrusel ha sido configurado, se mostrará de la siguiente manera: