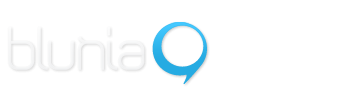¿Cómo instalar mis cuentas de correos en MacOSX?
1. Ingresar a MAIL

2. Hacer click en el menú principal: Archivo -> Añadir cuenta…
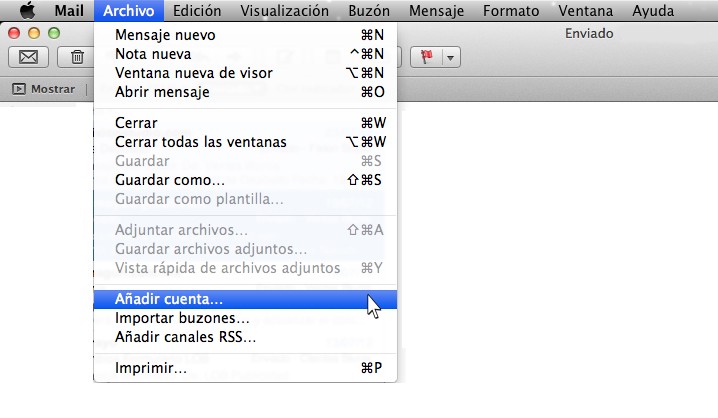
3. Ingresar los campos:
a. Nombre: Su nombre
b. Dirección de correo: la cuenta de correo correspondiente que desee añadir
c. La contraseña especificada a su cuenta de correo
b. Dirección de correo: la cuenta de correo correspondiente que desee añadir
c. La contraseña especificada a su cuenta de correo
Hacer click en continuar.
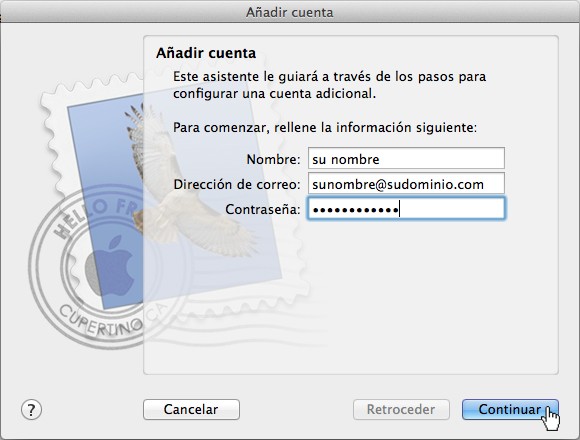
4. En la ventana que se despliega introducir en las siguientes opciones:
a. Tipo de cuenta: POP
b. Descripción: El nombre o referencia como desea identificar dicha cuenta de correo (opcional)
c. Nombre de usuario: su cuenta de e-mail completo (p. ejemplo: sunombre@sudominio.com)
d. Contraseña: la contraseña especificada a su cuenta de correo.
b. Descripción: El nombre o referencia como desea identificar dicha cuenta de correo (opcional)
c. Nombre de usuario: su cuenta de e-mail completo (p. ejemplo: sunombre@sudominio.com)
d. Contraseña: la contraseña especificada a su cuenta de correo.
Hacer click en continuar
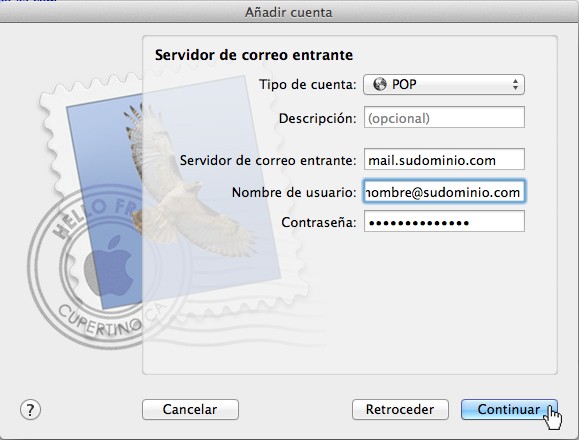
5. En la ventana “Verificar certificado” hacer click en Conectar.
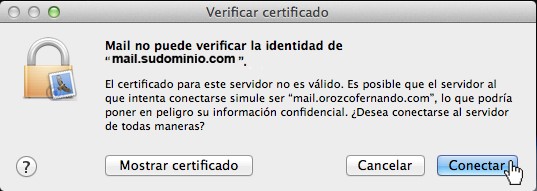
6. En la ventana que se despliega introducir en las siguientes opciones:
a. Descripción: El nombre o referencia como desea identificar dicha cuenta de correo (opcional)
b. Servidor de correo saliente: mail.sudominio donde sudominio corresponde al dominio correspondiente de su sitio web (p. ejemplo: mail.sudominio.com)
c. Activar la opción “Utilizar sólo este servidor”
d. Activar la opción “Usar autenticación”
e. Nombre de usuario: su cuenta de e-mail completo (p. ejemplo: sunombre@sudominio.com)
f. Contraseña: la contraseña especificada a su cuenta de correo.
b. Servidor de correo saliente: mail.sudominio donde sudominio corresponde al dominio correspondiente de su sitio web (p. ejemplo: mail.sudominio.com)
c. Activar la opción “Utilizar sólo este servidor”
d. Activar la opción “Usar autenticación”
e. Nombre de usuario: su cuenta de e-mail completo (p. ejemplo: sunombre@sudominio.com)
f. Contraseña: la contraseña especificada a su cuenta de correo.
Hacer click en continuar
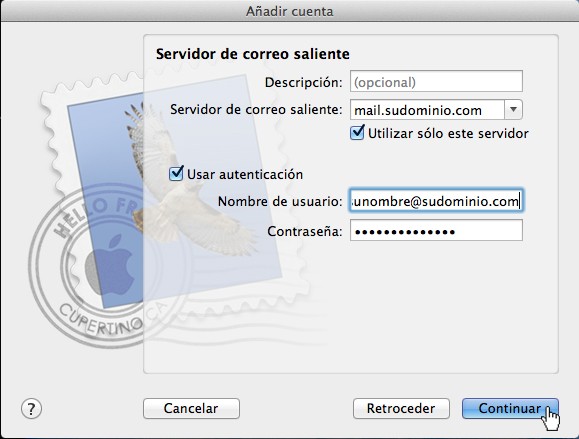
7. En la ventana que se despliega, hacer click en Crear
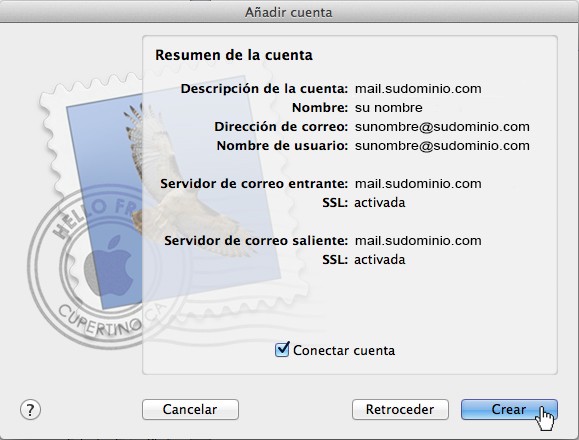
8. Hacer click en el menú principal: Mail -> Preferencias…
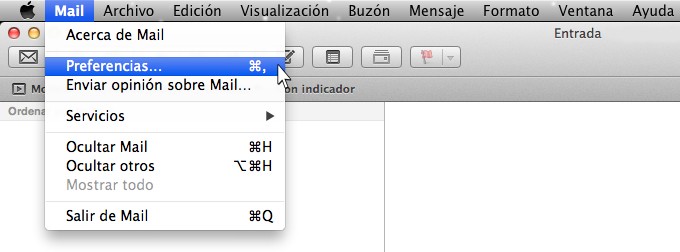
9. En la ventana que se despliega:
a. Hacer click en la opción desplegable “Servidor de correo saliente (SMTP):
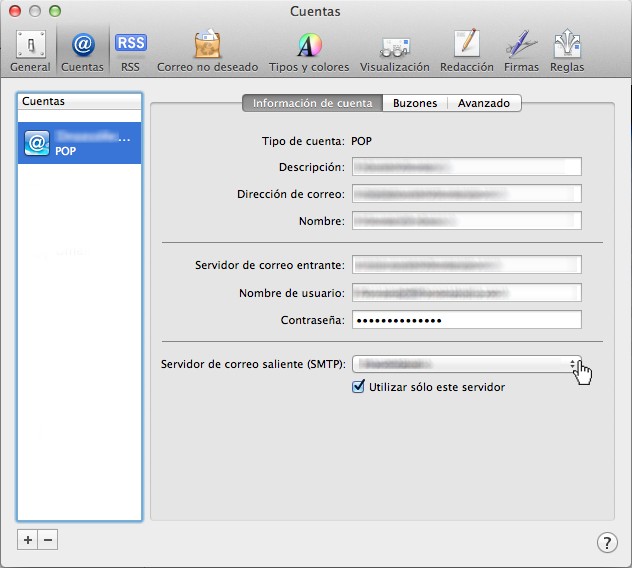
b. Hacer click en “Editar lista de servidores SMTP…”
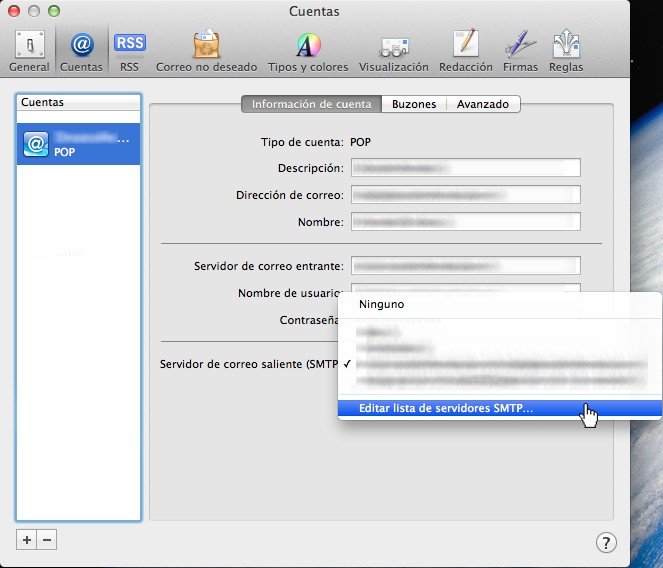
10. En la ventana que se despliega introducir en las siguientes opciones:
a. Seleccionar el nombre del servidor correspondiente a la cuenta de correo que acabamos de agregar
b. Activar la opción “Usar puerto personalizado” y colocar el puerto 2626
c. Desactivar la opción Usar SSL (Secure Sockets Layer)
d. Seleccionar en Autenticación: Contraseña
e. Nombre de usuario: su cuenta de e-mail completo (p. ejemplo: sunombre@sudominio.com)
f. Contraseña: la contraseña especificada a su cuenta de correo.
b. Activar la opción “Usar puerto personalizado” y colocar el puerto 2626
c. Desactivar la opción Usar SSL (Secure Sockets Layer)
d. Seleccionar en Autenticación: Contraseña
e. Nombre de usuario: su cuenta de e-mail completo (p. ejemplo: sunombre@sudominio.com)
f. Contraseña: la contraseña especificada a su cuenta de correo.
Hacer click en Aceptar
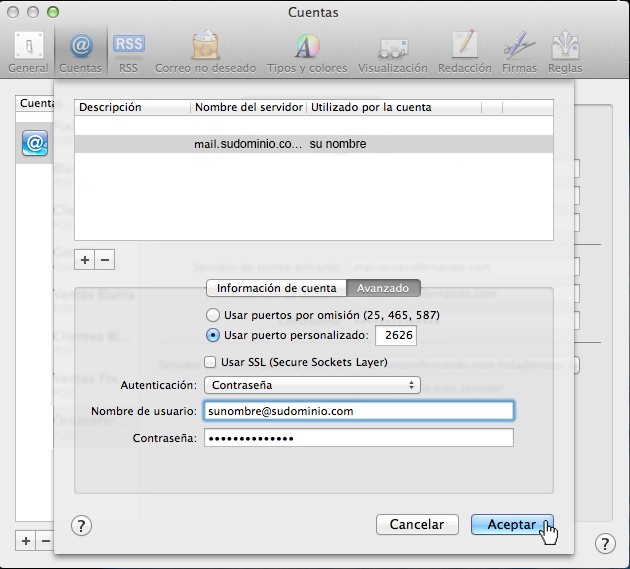
11. Una vez que se despliegue la ventana anterior, hacer click en la pestaña “Avanzado” e introducir en las siguientes opciones:
a. Desactivar la opción “Usar SSL” y asegurarse que el Puerto indique el número 110
b. Autenticación: Contraseña
b. Autenticación: Contraseña
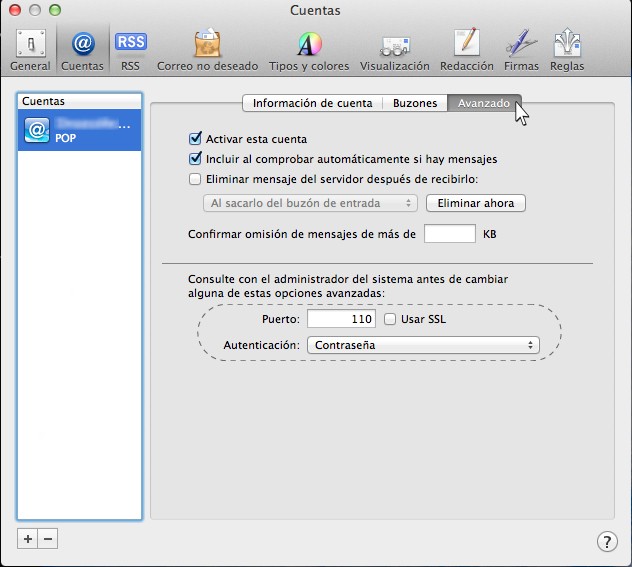
12. Cierre dicha ventana y su cuenta de correo habrá sido configurada exitosamente