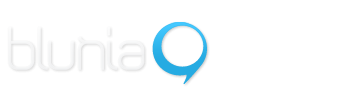¿Cómo instalar mis cuentas de correos en iPhone / iPad?
1. Ingresar al menú principal del dispositivo iOS y seleccionar el ícono "Correo, contactos, calendario"
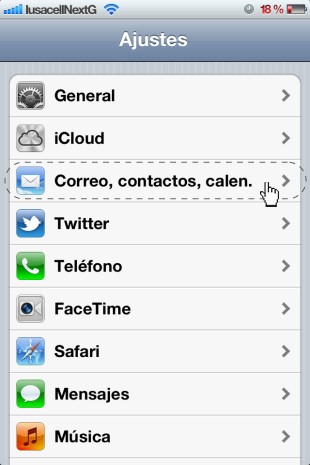
2. Seleccionar la opción "Añadir cuenta..."
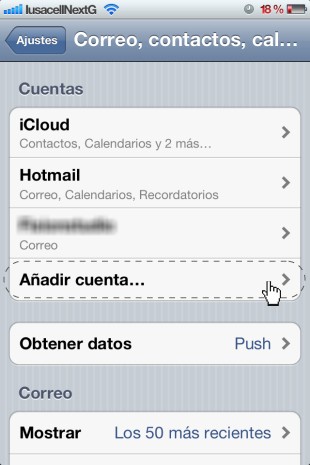
3. Seleccionar la opción "Otras"
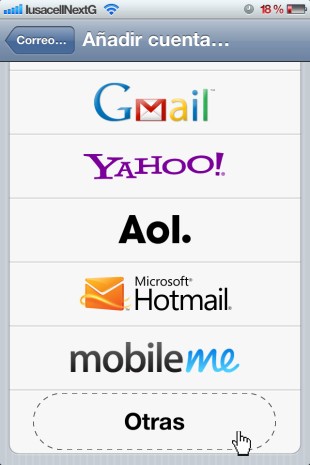
4. Seleccionar la opción "Añadir cuenta"
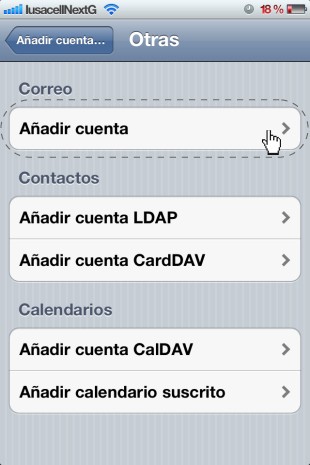
5. Ingresar en los siguientes campos:
- Nombre: Nombre como aparecerá en su cuenta
- Correo: la cuenta de correo correspondiente que desee añadir
- Contraseña: La contraseña especificada a su cuenta de correo
- Descripción: La descripción que desee asignar a su cuenta
- Correo: la cuenta de correo correspondiente que desee añadir
- Contraseña: La contraseña especificada a su cuenta de correo
- Descripción: La descripción que desee asignar a su cuenta
Hacer click en "Siguiente"
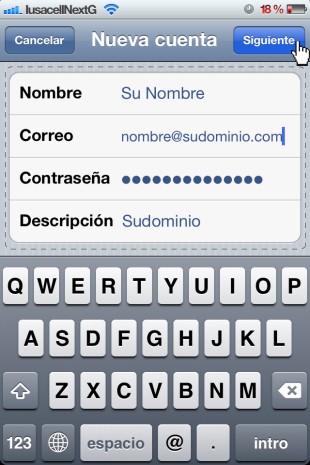
6. En la pantalla que se despilega introducir en los siguientes campos:
Servidor de correo entrante
- Nombre del host: mail.sudominio (p.ej: mail.sudominio.com)
- Nombre de usuario: la cuenta de correo correspondiente que desee añadir
- Contraseña: La contraseña especificada a su cuenta de correo
Servidor de correo saliente
- Nombre del host: mail.sudominio (p.ej: mail.sudominio.com)
- Nombre de usuario: la cuenta de correo correspondiente que desee añadir
- Contraseña: La contraseña especificada a su cuenta de correo
- Nombre del host: mail.sudominio (p.ej: mail.sudominio.com)
- Nombre de usuario: la cuenta de correo correspondiente que desee añadir
- Contraseña: La contraseña especificada a su cuenta de correo
Servidor de correo saliente
- Nombre del host: mail.sudominio (p.ej: mail.sudominio.com)
- Nombre de usuario: la cuenta de correo correspondiente que desee añadir
- Contraseña: La contraseña especificada a su cuenta de correo
Hacer click en "Guardar"
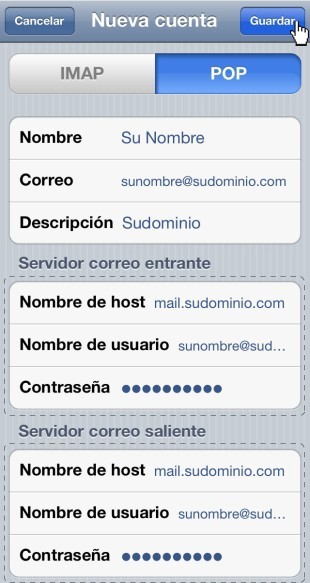
7. En la pantalla que se despliega con la leyenda "Imposible verificar identidad del servidor" hacer click en "Continuar" dos veces
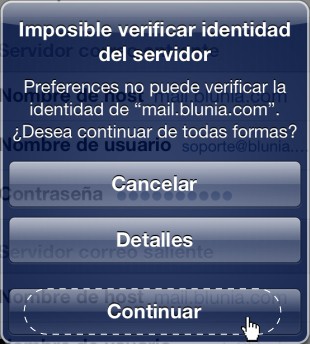
8. A continuación se mostrará el listado con las cuentas de correo dadas de alta en el dispositivo iOS. Seleccionar la cuenta que se acaba de crear. (p.ej Sudominio)
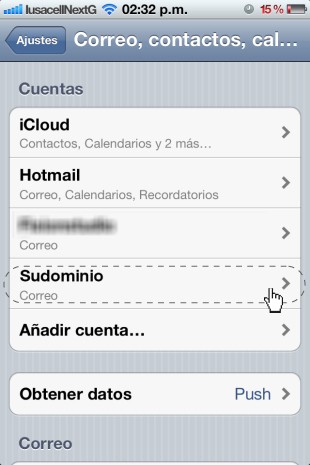
9. En la pantalla que se despliega hacer click en "SMTP"
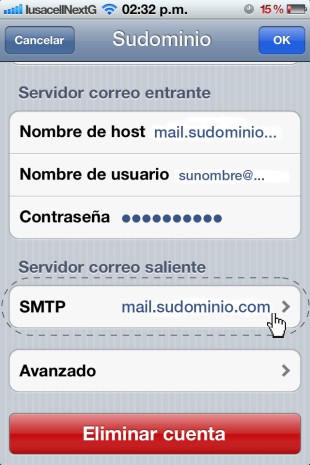
10. En la pantalla que se despliega seleccionar el nombre de su servidor de correo saliente: mail.sudominio (p.ej: mail.sudominio.com)
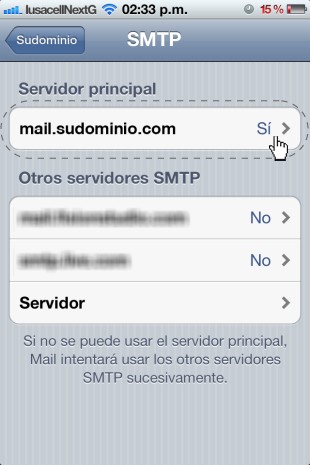
11. En la pantalla que se despilega modificar en los siguientes campos:
- Desactivar la opción "Usar SSL"
- Autenticación: Contraseña
- Puerto del servidor: 2626
- Autenticación: Contraseña
- Puerto del servidor: 2626
Hacer click en "OK"
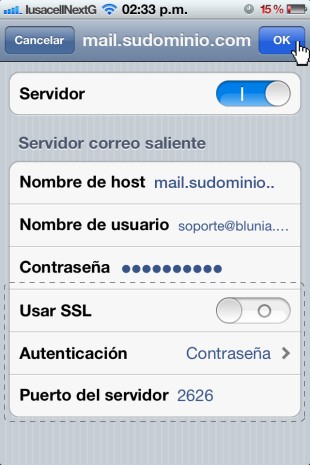
12. En la pantalla que se despliega hacer click en "Avanzado"
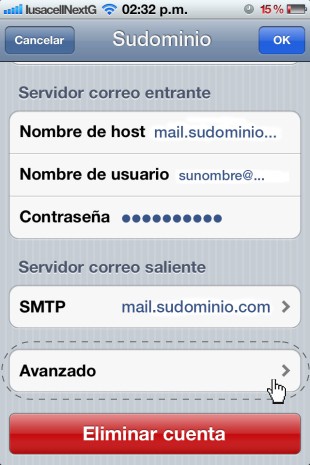
13. En la pantalla que se despilega modificar en los siguientes campos:
- Desactivar la opción "Usar SSL"
- Autenticación: Contraseña
- Puerto del servidor: 110 si eligió POP o 143 si eligió IMAP
- Autenticación: Contraseña
- Puerto del servidor: 110 si eligió POP o 143 si eligió IMAP
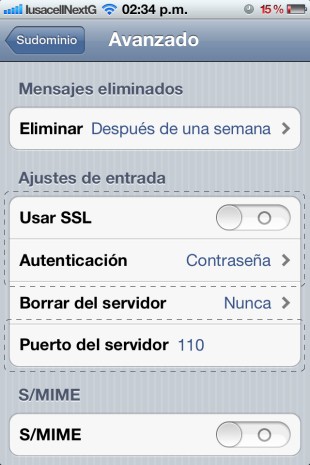
Su cuenta habrá sido configurada exitosamente