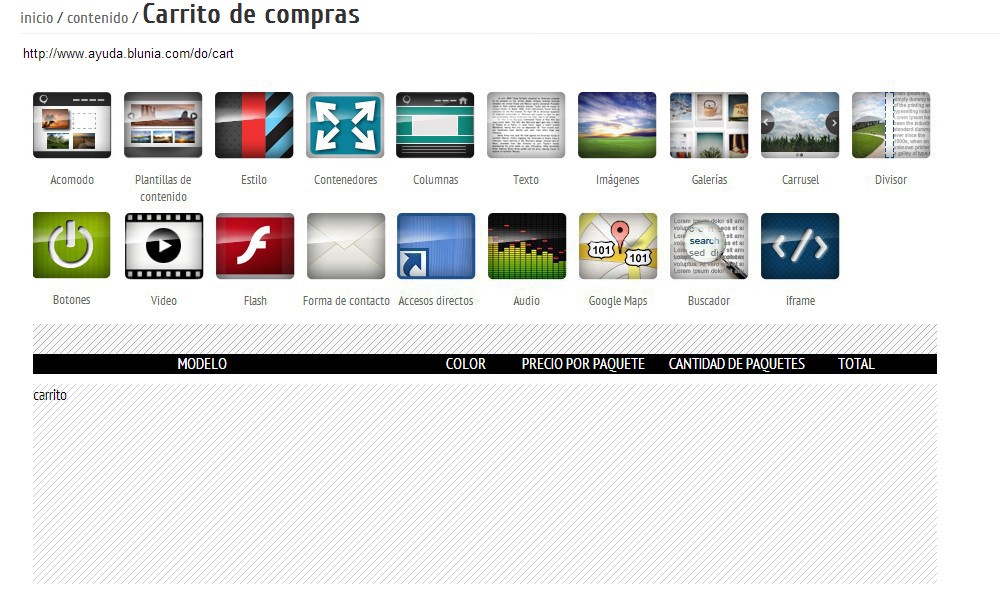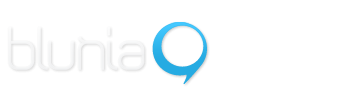¿Cómo agregar contenido en las secciones de comercio?
En las siguientes secciones se podrá agregar contenido a los espacios destinados al comercio electrónico, es decir, a las ventanas que verá el usuario cuando realiza una compra o pedido, así como su carrito de compras donde verá el listado de productos que va agregando.
1. Seleccionar el ícono CONTENIDO en el panel principal de herramientas
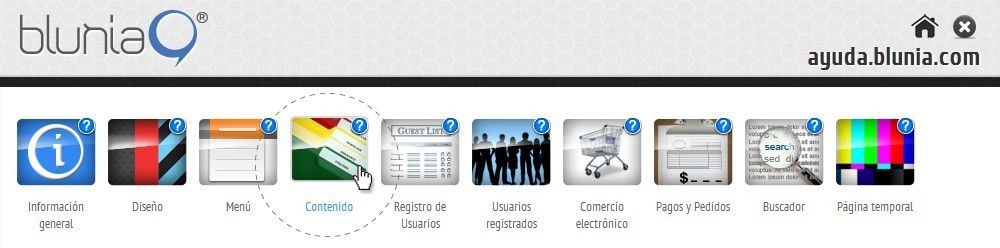
2. Seleccionar botón CONFIRMAR COMPRA

Este espacio permite agregar contenido libre a la sección que se despliega cuando un usuario confirma su compra; por ejemplo textos, imágenes, etcétera.
- Ejemplo:
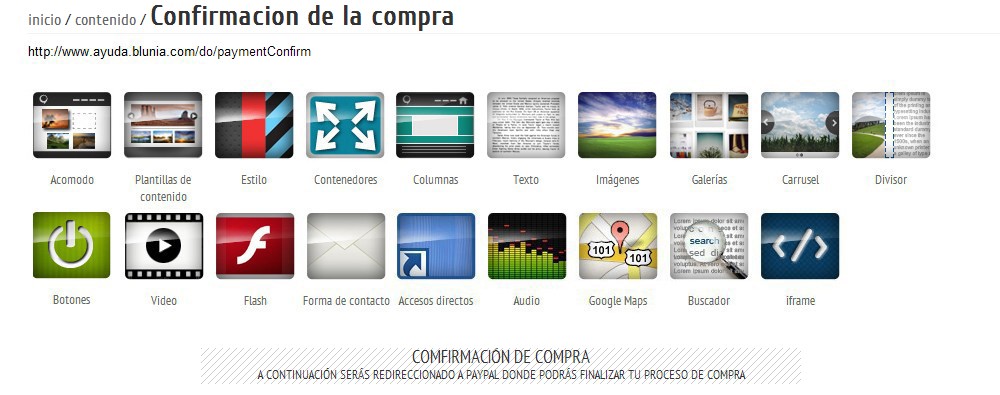
3. Seleccionar botón GRACIAS POR COMPRA

Este espacio permite agregar contenido libre a la sección que se despliega una vez que el usuario ha realizado su compra exitosamente.
- Ejemplo:
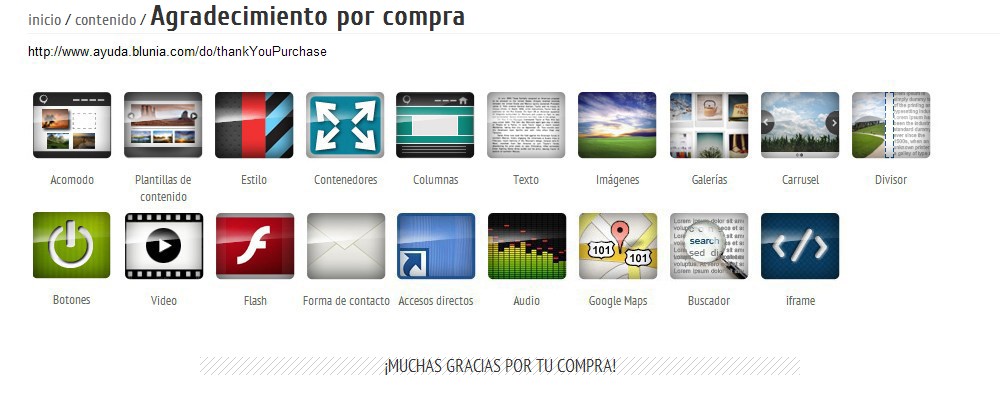
4. Seleccionar botón CONFIRMAR PEDIDO

Este espacio permite agregar contenido libre a la sección que se despliega cuando un usuario está por confirmar su pedido; aquí aparecerá por default un espacio donde el usuario podrá dejar sus comentarios el cual será visible únicamente en la página web y no dentro de la cuenta de blunia.
- Ejemplo:
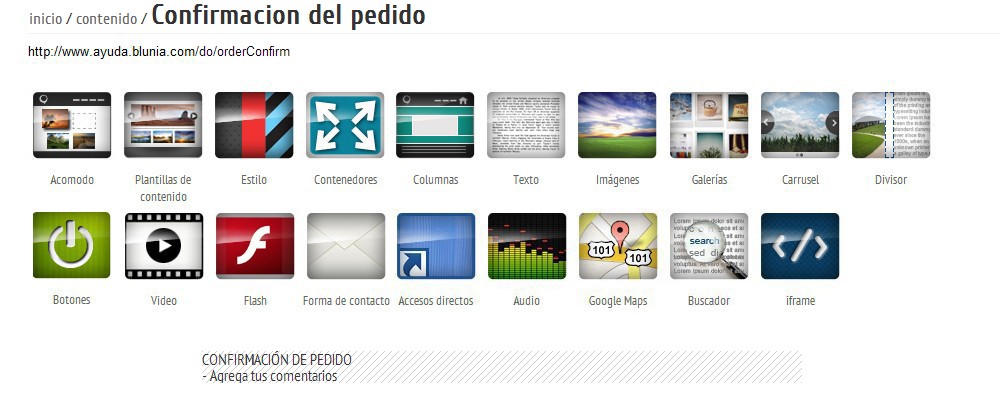
5. Seleccionar botón GRACIAS POR PEDIDO

Este espacio permite agregar contenido libre a la ventana que se despliega una vez que el usuario realiza su pedido exitosamente.
- Ejemplo:
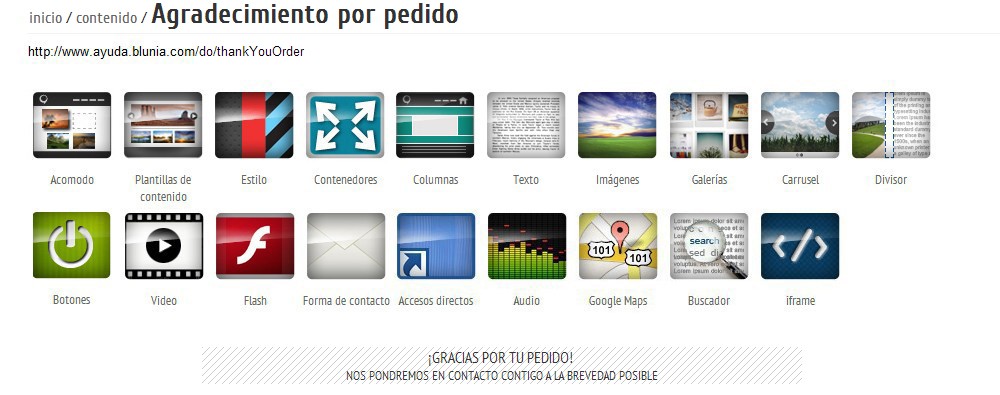
6. Seleccionar botón CUENTA DEL USUARIO

Este apartado permite agregar contenido libre al espacio donde se muestran los datos de cuenta del usuario registrado, así como su historial de compras y pedidos.
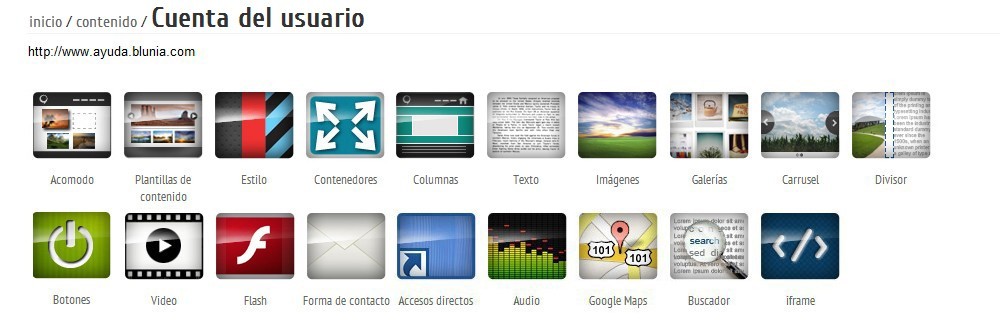
7. Seleccionar botón CARRITO

Este botón despliega una pantalla con las herramientas de contenido libre para agregar diseño y contenido al espacio designado para el carrito de compras.
El espacio del carrito se marcará únicamente con un recuadro sombreado que podrá desplazarse a la ubicación deseada. El contenido del carrito se generará de manera automatizada en la cuenta de cada usuario conforme éstos agreguen productos.
- Ejemplo: